大家好,今天小编关注到一个比较有意思的话题,就是关于dell1014的问题,于是小编就整理了4个相关介绍dell1014的解答,让我们一起看看吧。
戴尔vostro1014怎么一键恢复?
您好,恢复出厂设置方法如下:
1、开机进入系统前,按F8,进入Windows7的高级启动选项,选择“修复计算机”。
2、选择键盘输入方法。
3、如果有管理员密码,需要输入;如果没有设置密码,直接“确定”即可。
4、进入系统恢复选项后,选择“DellDataSafe还原和紧急备份”。
5、选择“选择其他系统备份和更多选项”,点击“下一步”。
6、选择“还原我的计算机”,点击“下一步”。
7、选择正确的出厂映像后,点击“下一步”就可以开始恢复系统到出厂状态。注意,在恢复过程中,笔记本需要连接适配器。完成后,重启电脑即可。
我10年买的戴尔1014笔记本现在觉得整体性能有点差想做下升级,哪些硬件可以升级呢?
没有升级的空间了,因为笔记本制作工艺的原因CPU和显卡都是集成焊接在主板上的,无法单独取下,而一台电脑升级的最核心硬件就是CPU和显卡。建议选购性能较强的新机使用,性价比才最高
只能升级内存和固态盘。这个笔记本使用的是ddr2内存,最大支持4g。标配1g拆掉,换成2*2g双通道模式。
硬盘方面,拆掉光驱和老硬盘,购买光驱托架和2.5寸固态盘2t。固态盘进硬盘舱,做系统装软件。机械盘用光驱托架进光驱位。完成升级的同时,清一下散热风扇的灰尘。
戴尔1014怎么样?
已经停产。这款戴尔笔记本拥有一块14英寸的显示屏,提供了1366*768的黄金分辨率,传统的16:10屏幕比起来视野更为开阔且更适合高清视频播放;屏幕上方,该机内置了一枚200万像素的摄像头,成像效果非常清晰,让视频聊天变得更加轻松;整机的重量只有2.1kg,携带起来比较方便。
戴尔1014笔记本如何设置硬盘启动?
要设置戴尔1014笔记本从硬盘启动,您可以按照以下步骤进行操作:
1. 开机时,按下电源按钮并立即按下F2键(某些戴尔笔记本可能是F12键)进入BIOS设置界面。
2. 在BIOS设置界面中,使用方向键导航至“Boot”(启动)选项。然后按下回车键进入启动选项界面。
3. 在启动选项界面中,找到并选择“Boot Sequence”(启动顺序)或类似的选项。
4. 在启动顺序选项中,确保“Hard Drive”(硬盘)位于列表中的第一位。如果不是,请使用方向键将其移动到第一位。
5. 如果您希望从USB设备启动,在启动顺序选项中,您也可以选择“USB”作为第一位。这样,在插入启动盘或外部设备时,您可以从USB设备启动。
6. 选择完毕后,按下F10键保存更改并退出BIOS设置界面。
7. 笔记本电脑会重新启动,并按照您设置的启动顺序进行引导。现在,它应该会从硬盘启动。
请注意,不同型号的戴尔笔记本可能在BIOS设置中具有稍微不同的选项和菜单名称。如果您遇到困难或有疑问,强烈建议查阅戴尔官方支持文档或联系戴尔客户服务以获取详细的指导和支持。
方法如下:计算机开机,按F12进入bios设置;
选择Security选项卡,选择“Secure Boot”,按Enter进入;
将Secure Boot的值设为“Disabled”,按esc返回;
选择“Startup”选项卡,将“UEFI/Legacy .打开
要设置戴尔1014笔记本的硬盘启动,您可以按以下步骤操作:
1.打开笔记本电脑并进入BIOS设置界面,通常是按下F2或F12键。
2.在BIOS设置界面中,找到"Boot"或"启动"选项。
3.在启动选项中,找到"Boot Sequence"或"启动顺序"。
4.将硬盘选项移动到首位,确保它是第一个启动设备。
5.保存设置并退出BIOS界面。现在,您的戴尔1014笔记本将从硬盘启动。请注意,BIOS设置界面可能因不同的笔记本型号而有所不同,因此请根据您的实际情况进行操作。
到此,以上就是小编对于dell1014的问题就介绍到这了,希望介绍关于dell1014的4点解答对大家有用。

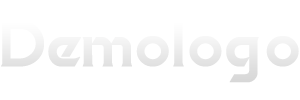








发表评论