今天给各位分享word行间距的知识,其中也会对word行间距23磅怎么调整进行解释,如果能碰巧解决你现在面临的问题,别忘了关注本站,现在开始吧!
本文目录一览:
怎样调整word文档的行间距?
选中要调整的文档之后,点击鼠标右键找到“段落”,打开段落对话框,可以通过调整【段落】对话框中的“段前间距”或者“段后间距”来实现 选中内容,点击鼠标右键找到“段落”,打开段落对话框,将【如果对齐文档网格,则对齐到网格】的勾取消掉。
这是另一种简单也常用的方法,只需要在主页选项卡中选择一个预设的行距即可。这种方法适用于部分文档,也就是说,你可以选择要调整行距的段落或者文字。具体操作步骤如下:在Word文档中,选中你想要调整行距的段落或者文字。如果你想调整整个文档的行距,你可以按Ctrl+A键来全选。
选择“设计”“段落间距”。将光标悬停在每个选项上可查看预览,然后选择所需选项。对于单倍行距,请选择“无段落间距”更改部分文档的行距 选择要更改的段落。选择“开始”“行和段落间距”,然后选择所需间距。
word怎么调整行间距
选择要更改的段落。选择“开始”“行和段落间距”,然后选择所需间距。
点击段落右击被选中的内容后选择段落选项,找到间距一栏。设置参数选择行距的格式后输入具体数值,点击确定就行了。
word行间距的调节方法:方法一:使用设计选项卡 这是最简单也最快速的方法,只需要在设计选项卡中选择一个预设的段落间距即可。这种方法适用于整个文档,也就是说,你选择的段落间距会应用到所有的段落中。
段落设置调整行距 在Microsoft Word中,调整行间距离最常用的方法是通过“段落”设置。步骤为:首先选中你想要调整行间距离的段落或者全文,然后,点击屏幕顶部的“段落”设置区域,找到“行距”选项,点击展开下拉菜单,选择你想要的行距,例如“5倍行距”、“固定值”等。
首先选中需要调整的文字,点击【开始】菜单栏上段落一栏中右下角的符号,打开【段落】。在间距栏里根据需求对行距进行调整,之后点击下方【确定】即可。第二种方法同样可以操作,选中需要调整行间距的段落,然后单击右键,在弹出的右键菜单中我们可以找到【段落】选项,点击该选项。
word行间距怎么调
1、打开Word文档窗口,选中需要设置行间距的文档内容。在菜单栏依次单击“格式”→“段落”菜单命令。在打开的“段落”对话框中切换到“缩进和间距”选项卡。在“间距”区域单击“行距”下拉三角按钮,并在打开的下拉菜单中选择合适的行距类型。
2、常规法调节行间距 常规的调节行间距是,选中要调节的文本,进入开始-段落-行和段落间距按钮,直接就能选择对应的行间距。通过段落进入行间距调节 选中文本通过右击鼠标,选择【段落】,弹出来的窗口选择【缩进和间距】,然后在行距上选中要调节的行距值,还可以选择固定值,填写单位为磅的间距。
3、首先,打开需要调整的Word文档,并选中需要设置行间距的文本。接着,在选中的文本上点击鼠标右键,选择段落选项。在弹出的段落窗口中,找到间距一栏,并选择行距为固定值。
4、首先,可以利用段落属性调整。操作步骤如下:打开Word文档,选中需调整行间距的文本;右键点击,选择“段落”选项;进入弹出对话框,点击“缩进和间距”,将行间距大小从“单倍行距”调整至所需大小;点击“确定”完成调整。其次,可以使用快捷键进行调整。
5、使用样式进行行间距调整 Word提供了一些内置的样式,可以方便地调整行间距。
word文档行间距怎么调
选中要调整的文档之后,点击鼠标右键找到“段落”,打开段落对话框,可以通过调整【段落】对话框中的“段前间距”或者“段后间距”来实现 选中内容,点击鼠标右键找到“段落”,打开段落对话框,将【如果对齐文档网格,则对齐到网格】的勾取消掉。
常规法调节行间距 常规的调节行间距是,选中要调节的文本,进入开始-段落-行和段落间距按钮,直接就能选择对应的行间距。通过段落进入行间距调节 选中文本通过右击鼠标,选择【段落】,弹出来的窗口选择【缩进和间距】,然后在行距上选中要调节的行距值,还可以选择固定值,填写单位为磅的间距。
向左滚动滚轮,行距减小;向右滚动滚轮,行距增加。根据您的需求,可以选择上述方法中的一种或多种来调整Word文档中行与行之间的距离。在Word文档中,选中需要更改行距的一段文字。点击鼠标右键,在出现的列表中选择“段落”。在“间距”中更改需要设定的行间距(输入数字),点击“确定”即可。
word行间距的调节方法:方法一:使用设计选项卡 这是最简单也最快速的方法,只需要在设计选项卡中选择一个预设的段落间距即可。这种方法适用于整个文档,也就是说,你选择的段落间距会应用到所有的段落中。
word行间距的介绍就聊到这里吧,感谢你花时间阅读本站内容,更多关于word行间距23磅怎么调整、word行间距的信息别忘了在本站进行查找喔。

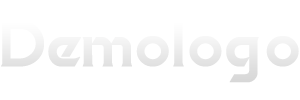

![[宇树10天涨100亿]宇树科技技术来自哪里? [宇树10天涨100亿]宇树科技技术来自哪里?](https://www.cqmtxkj.com/zb_users/upload/2025/05/20250519172702174764682256422.jpg)







发表评论