本篇文章给大家谈谈摄像头监控说明,以及摄像头监控说明书下载对应的知识点,希望对各位有所帮助,不要忘了收藏本站喔。
本文目录一览:
- 1、摄像头的监控怎么看?怎么用?
- 2、监控摄像头设置教程
- 3、米家摄像头说明书
- 4、怎样设置网络摄像头远程监控
- 5、监控摄像头怎么使用
- 6、监控摄像头怎么录像?
摄像头的监控怎么看?怎么用?
1、第一种方法是使用监控设备自带的管理软件。例如海康威视、大华等大型安防软件公司提供的监控系统。通过软件登录账号和密码,就可以查看监控设备实时画面或回放历史记录。同时,也能进行设备管理、告警通知和云端存储等操作。第二种方法是通过网页登录设备。
2、使用监控设备提供的管理软件:许多摄像头厂商,如海康威视和大华,提供了自带的管理软件。用户通过输入账号和密码登录软件后,可以实时查看监控画面或回放历史记录。此外,这些软件通常还具备设备管理、告警通知和云端存储等功能。
3、首先,需要明确的是,你购买的摄像头监控器是否配备了内置的内存卡用于存储视频录像。通常情况下,监控设备会配备这样的存储介质,以便于24小时不间断录像。 商家在销售监控设备时,并不会获得用户的密码或具备访问用户监控录像的权限。
4、首先,找到显示器右键,点击回放选项,这将打开监控画面的界面。(步骤01)默认情况下,你只会看到单个画面,但若需要同时查看多个画面,只需在右上角的四个复选框上打勾,这样可以同时显示四个监控画面。
5、打开电脑上已经安装好的监控系统,输入“用户名”和“密码”。进入系统之后,在最下面一排点击“录像回放”。进入“录像回放”页面,看到右面有四个方格,先点击右方的任意一个方格,选中之后方格会变成绿色的方框。
监控摄像头设置教程
1、确保监控摄像头具备自动感应功能。 准备一个能够支持人来灯亮的监控摄像头。 登录到摄像头的管理界面。 找到辅助灯光设置选项。 在灯光设置中,通常会有三种状态:- 红外光开启 - 白光开启 - 白光关闭 可以根据需要选择合适的灯光状态。
2、监控摄像头设置教程: 根据所选择的监控摄像头型号,读取说明书,按照说明书上的步骤安装设置摄像头。 连接电源,将摄像头连接到电脑,根据说明书上的提示,安装驱动程序。 打开监控软件,将摄像头添加到监控软件中,设置摄像头的IP地址、用户名和密码,完成摄像头的设置。
3、设置录像计划:- 在“主预览”界面,将鼠标悬停在需要录像的监控点画面上,下方将显示一个菜单栏,点击“监控点配置”按钮,如图所示。- 选择“录像计划”,勾选“设备本地录像”,并通过“自定义”方式设置录像的时间段和类型。设置完成后,点击“保存”按钮。
4、操作方法:以米家智能摄像头为例,安装好摄像头后,连接电源,让米家智能摄像头和手机处于同一wifi环境下,打开米家APP53版本,点击“+”,选择摄像机型号,之后根据提示配对即可,在米家APP上可以点击“看家”来查看监控画面,点击“回看”可以查看回放画面。
5、监控设置步骤详解 确定监控需求与位置 在开始设置监控之前,首先要明确监控的目的,是要监控某个区域的安全状况,还是用于其他目的如员工行为观察等。确定需求后,根据需求选择合适的监控摄像头类型、数量和安装位置。确保摄像头能够覆盖到需要监控的区域,且视角合适。
6、设备上电,连上网线,连接硬盘录像机。在设置。把摄像机设备连接安装好,把手机监控软件下好,然后如图下操作。
米家摄像头说明书
1、米家智能摄像机是一款智能家居产品,能够实时监控家庭环境,支持高清视频录制,拥有双向语音、移动侦测等多种功能,可以实现远程监控和智能化控制。产品特点 高清画质:采用1080P高清镜头,画质清晰。广角视野:120度广角视野,能够全方位监控家庭环境。
2、首先,确保已经购买了米家摄像头,并将其正确安装在家中合适的位置。同时,在手机端搜索并下载米家APP,完成注册并登录账号。接下来,打开米家APP,点击右上角的+图标,选择添加设备。
3、下载并安装“米家”APP:请在手机应用市场搜索“米家”,然后下载并安装到您的手机上。 连接摄像机和路由器:确保小蚁智能摄像机和小米路由器连接在同一个网络中。目前只支持小米路由器(带内置硬盘或外接移动硬盘),请升级小米路由器固件到最新。确保摄像机上插入 SD 卡,并且状态正常。
怎样设置网络摄像头远程监控
1、首先,在手机里点击下载并打开监控客户端,这里打开萤石云app。进入后点击右下角我的,选择工具,如下图所示。然后在工具里点击设备wi-fi配置,如下图所示。确保监控支持wifi,然后点击开始配置,如下图所示。然后在监控设备上按reset键,点击下一步。
2、设置网络连接 在设置网络连接时,需要确保手机和摄像头在同一局域网内,这样才能实现远程连接和监控。如果手机和摄像头不在同一局域网内,可以通过设置端口映射或DDNS等方式来实现远程连接。具体操作方法可以参考摄像头的使用手册或在线教程。
3、- 首先,设置摄像头的网络参数,通过路由器连接至互联网。- 接着,注册云服务账户,并确保摄像头未与其他账户关联。- 最后,在任何有互联网连接的地方,登录云服务平台,即可进行远程监控。 如果摄像头没有云服务,就需要通过公网IP直接访问。
4、先下载安装软件51see到手机上(先不用注册,到第8步再注册)。打开手机“设置”项,选择“无线局域网”或“WLAN”,搜索周围的无线网络信号 找到摄像头发出来的WIFI信号(以C81***开头的那个信号),选择并连接上这个信号。
5、设备上电,连上网线,连接硬盘录像机。在设置。把摄像机设备连接安装好,把手机监控软件下好,然后如图下操作。
监控摄像头怎么使用
监控使用步骤:开机、预览、操作密码 开机 插上电源后,设备前面板的【POWER】指示灯如果是“灭”的,请打开设备后面板的电源开关,如果指示灯呈“红色”,轻按【POWER】按钮,设备开始启动。预览 使用预览快捷键【预览】可以对预览画面方式(多画面分割)进行快速切换。
安装摄像头:根据摄像头的安装说明,将摄像头固定在合适的位置。通常需要将摄像头连接到支架或墙壁上,并保证其稳定。 连接电源:将摄像头的电源适配器插入电源插座,并将摄像头的电源线与适配器连接。
摄像头通电:首先,需要将摄像头通电,通常是通过USB线或者电源适配器进行供电。确保摄像头的电源指示灯亮起,表示摄像头已经正常启动。 连接WiFi:接下来,需要将摄像头连接到WiFi网络。这通常需要在摄像头的设置菜单中进行操作。
确保监控摄像头具备自动感应功能。 准备一个能够支持人来灯亮的监控摄像头。 登录到摄像头的管理界面。 找到辅助灯光设置选项。 在灯光设置中,通常会有三种状态:- 红外光开启 - 白光开启 - 白光关闭 可以根据需要选择合适的灯光状态。
调整设置:在大多数情况下,您需要调整摄像头的设置,例如拍摄角度、清晰度、报警设置等。这些设置可能会在应用程序的设置或参数菜单中找到。请注意,具体的步骤可能会因不同的监控摄像头品牌和型号而有所不同。
许多Wi-Fi摄像头配备了自身的云服务。使用流程大致如下:- 首先,设置摄像头的网络参数,通过路由器连接至互联网。- 接着,注册云服务账户,并确保摄像头未与其他账户关联。- 最后,在任何有互联网连接的地方,登录云服务平台,即可进行远程监控。
监控摄像头怎么录像?
通过USB传输。利用USB线传到电脑再传手机。首先在监控的控制软件上打开回放页面。然后选择回放,选择画面和通道时间,最后点击下载。然后监控视频就保留在当前的电脑主机上。然后将手机连接数据线插在USB接口上。家用监控摄像头录像保存到手机里可以通过摄像头的手机app回放功能里面的录像转存到手机里。
监控摄像头要录像,需要满足以下条件:首先,监控摄像头必须配备录像功能。这通常通过内置的数字视频录像机(DVR)或网络视频录像机(NVR)实现。这些设备能够接收来自摄像头的视频信号,并将其转换为数字格式进行存储。其次,摄像头需要连接到存储设备,如硬盘、闪存或网络存储,以便将录制的视频保存下来。
进入录像计划先选择存储录像的盘符,在计划模版里选择全天模版,然后选择设备录像的通道和录像的天数时间,选择好后下方的星期时间后边会有绿色的横条,有绿色横条就说明设置的那天录像,设置好后点击确定保存录像设置。录像默认为一个小时一个文件。
关于摄像头监控说明和摄像头监控说明书下载的介绍到此就结束了,不知道你从中找到你需要的信息了吗 ?如果你还想了解更多这方面的信息,记得收藏关注本站。

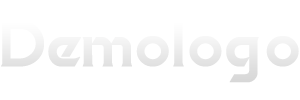

![[谎称患病骗网恋女友]网恋对象发烧了应该说什么? [谎称患病骗网恋女友]网恋对象发烧了应该说什么?](https://www.cqmtxkj.com/zb_users/upload/2024/09/20240927045011172738381146094.jpg)
![[3个时间吃饭瘦得快]下午不吃饭瘦得快还是吃饭瘦得快? [3个时间吃饭瘦得快]下午不吃饭瘦得快还是吃饭瘦得快?](http://p3-sign.toutiaoimg.com/tos-cn-i-0022/004ce87997e344d9a14d5bbfefee01cf~tplv-tt-origin.jpeg?_iz=92253&from=wenda&x-expires=1760602426&x-signature=r5SvawPvCJCoR9dtQwMD2YX9jEA%3D)






发表评论