本篇文章给大家谈谈海康威视摄像头连接电脑,以及海康威视摄像头连接电脑没反应对应的知识点,希望对各位有所帮助,不要忘了收藏本站喔。
本文目录一览:
海康威视录像机网络连接方法教程
②如果是双网卡,可以采用多址设定的方式,使用网卡1连接所有摄像机非配跟摄像机同一网段的ip,网卡2接入局域网内,ip设置方式参照单网卡。(二)连接好网线并设置好网络后,通过局域网内的电脑ping一下为硬盘录像机分配的ip看是否通的。
②如果是双网卡,可以采用多址设定的方式,使用网卡1连接所有摄像机非配跟摄像机同一网段的ip,网卡2接入局域网内,ip设置方式参照单网卡。首先先去海康威视官网下载安装电脑客户端的软件。
设置IP地址:首先,进入录像机的主菜单,选择“配置管理”或“网络设置”选项,找到IPv4设置。在此处,取消“自动获取”选项,并手动指定一个与路由器IP地址段相匹配的IP地址,同时设置相应的子网掩码和网关。这样可以确保录像机在网络中的稳定性和可访问性。
海康威视录像机的设置步骤如下: 打开录像机界面,进入“网络设置”菜单。 在网络设置中,选择“基本配置”,确保不选择“启用自动获得IPV4地址”。 在“IPV4地址”栏中,填写与您路由器网关相同的网络地址,例如1916118,以保持网络的一致性。
海康威视网络摄像头怎么连接到电脑上?
- 使用网线将摄像头与路由器或电脑直接连接,确保摄像头能够接入网络。同时,摄像头需要接通电源。 软件安装与配置:- 访问海康威视官网,下载并安装适用于您电脑系统的客户端软件,如iVMS-4200客户端或海康互联APP。- 打开软件,选择并点击添加设备按钮,然后搜索并添加摄像头设备。
通过USB连接 如果海康威视摄像头具备USB接口,可以直接使用USB线将摄像头与电脑相连。连接成功后,在电脑上打开视频监控软件或设备管理器,即可查看摄像头的图像。这种方法简单直接,适用于需要将摄像头图像直接传输到电脑屏幕上的场景。通过网络连接 大多数海康威视摄像头支持通过网络连接到电脑。
首先先去海康威视官网下载安装电脑客户端的软件。然后要摄像头插入电源后和控制的电脑连接同一个网络,然后打开软件,选择并点击【添加设备】按钮,如下图所示。接着选择打开设备管理窗口,然后找到【搜索设备】并打开,然后点击自动查询局域网内的摄像头。
准备工作与软件下载:- 确保海康威视摄像头已插入电源并开启。- 访问海康威视官网,下载并安装适用于电脑的客户端软件。这一步是连接过程的基础,因为软件将用于搜索、添加和管理摄像头设备。 网络连接与设备搜索:- 使用网线将摄像头与电脑连接,或者确保它们在同一局域网内。
海康威视摄像头连接电脑查看图像的具体步骤如下: **准备工作**:确保摄像头已连接电源和网线,并且网线另一端连接到电脑的以太网接口。同时,电脑应已安装Windows操作系统,并能正常上网。 **下载并安装软件**:访问海康威视官网,下载并安装最新版本的iVMS-4200客户端软件。
海康威视的摄像头如何连接电脑?
通过USB连接 如果海康威视摄像头具备USB接口,可以直接使用USB线将摄像头与电脑相连。连接成功后,在电脑上打开视频监控软件或设备管理器,即可查看摄像头的图像。这种方法简单直接,适用于需要将摄像头图像直接传输到电脑屏幕上的场景。通过网络连接 大多数海康威视摄像头支持通过网络连接到电脑。
- 使用网线将摄像头与路由器或电脑直接连接,确保摄像头能够接入网络。同时,摄像头需要接通电源。 软件安装与配置:- 访问海康威视官网,下载并安装适用于您电脑系统的客户端软件,如iVMS-4200客户端或海康互联APP。- 打开软件,选择并点击添加设备按钮,然后搜索并添加摄像头设备。
首先先去海康威视官网下载安装电脑客户端的软件。然后要摄像头插入电源后和控制的电脑连接同一个网络,然后打开软件,选择并点击【添加设备】按钮,如下图所示。接着选择打开设备管理窗口,然后找到【搜索设备】并打开,然后点击自动查询局域网内的摄像头。
- 使用网线将摄像头与电脑连接,或者确保它们在同一局域网内。这是实现远程访问和图像查看的必要条件。- 打开已安装的客户端软件,选择添加设备功能。软件将自动搜索局域网内的海康威视摄像头。 设备添加与设置:- 在搜索到的设备列表中,选中目标海康威视摄像头,并输入设备的密码。
海康威视摄像头连接电脑查看图像的具体步骤如下: **准备工作**:确保摄像头已连接电源和网线,并且网线另一端连接到电脑的以太网接口。同时,电脑应已安装Windows操作系统,并能正常上网。 **下载并安装软件**:访问海康威视官网,下载并安装最新版本的iVMS-4200客户端软件。
**准备材料**:确保摄像头已连接电源线并处于通电状态,同时准备一根网线将摄像头与电脑连接。此外,电脑上需安装Windows操作系统,并能正常上网。 **下载并安装软件**:访问海康威视官网,下载并安装最新版本的iVMS-4200客户端软件。
海康威视摄像头如何连接电脑看图像
通过USB连接 如果海康威视摄像头具备USB接口,可以直接使用USB线将摄像头与电脑相连。连接成功后,在电脑上打开视频监控软件或设备管理器,即可查看摄像头的图像。这种方法简单直接,适用于需要将摄像头图像直接传输到电脑屏幕上的场景。通过网络连接 大多数海康威视摄像头支持通过网络连接到电脑。
- 使用网线将摄像头与路由器或电脑直接连接,确保摄像头能够接入网络。同时,摄像头需要接通电源。 软件安装与配置:- 访问海康威视官网,下载并安装适用于您电脑系统的客户端软件,如iVMS-4200客户端或海康互联APP。- 打开软件,选择并点击添加设备按钮,然后搜索并添加摄像头设备。
- 使用网线将摄像头与电脑连接,或者确保它们在同一局域网内。这是实现远程访问和图像查看的必要条件。- 打开已安装的客户端软件,选择添加设备功能。软件将自动搜索局域网内的海康威视摄像头。 设备添加与设置:- 在搜索到的设备列表中,选中目标海康威视摄像头,并输入设备的密码。
海康威视摄像头连接电脑查看图像的具体步骤如下: **准备工作**:确保摄像头已连接电源和网线,并且网线另一端连接到电脑的以太网接口。同时,电脑应已安装Windows操作系统,并能正常上网。 **下载并安装软件**:访问海康威视官网,下载并安装最新版本的iVMS-4200客户端软件。
海康威视摄像头连接电脑查看图像,可以遵循以下步骤: **准备材料**:确保摄像头已连接电源线并处于通电状态,同时准备一根网线将摄像头与电脑连接。此外,电脑上需安装Windows操作系统,并能正常上网。 **下载并安装软件**:访问海康威视官网,下载并安装最新版本的iVMS-4200客户端软件。
首先先去海康威视官网下载安装电脑客户端的软件。然后要摄像头插入电源后和控制的电脑连接同一个网络,然后打开软件,选择并点击【添加设备】按钮,如下图所示。接着选择打开设备管理窗口,然后找到【搜索设备】并打开,然后点击自动查询局域网内的摄像头。
海康威视网络摄像机怎么直接连接电脑
通过USB连接 如果海康威视摄像头具备USB接口,可以直接使用USB线将摄像头与电脑相连。连接成功后,在电脑上打开视频监控软件或设备管理器,即可查看摄像头的图像。这种方法简单直接,适用于需要将摄像头图像直接传输到电脑屏幕上的场景。通过网络连接 大多数海康威视摄像头支持通过网络连接到电脑。
- 使用网线将摄像头与路由器或电脑直接连接,确保摄像头能够接入网络。同时,摄像头需要接通电源。 软件安装与配置:- 访问海康威视官网,下载并安装适用于您电脑系统的客户端软件,如iVMS-4200客户端或海康互联APP。- 打开软件,选择并点击添加设备按钮,然后搜索并添加摄像头设备。
首先先去海康威视官网下载安装电脑客户端的软件。然后要摄像头插入电源后和控制的电脑连接同一个网络,然后打开软件,选择并点击【添加设备】按钮,如下图所示。接着选择打开设备管理窗口,然后找到【搜索设备】并打开,然后点击自动查询局域网内的摄像头。
准备工作与软件下载:- 确保海康威视摄像头已插入电源并开启。- 访问海康威视官网,下载并安装适用于电脑的客户端软件。这一步是连接过程的基础,因为软件将用于搜索、添加和管理摄像头设备。 网络连接与设备搜索:- 使用网线将摄像头与电脑连接,或者确保它们在同一局域网内。
②如果是双网卡,可以采用多址设定的方式,使用网卡1连接所有摄像机非配跟摄像机同一网段的ip,网卡2接入局域网内,ip设置方式参照单网卡。首先先去海康威视官网下载安装电脑客户端的软件。
**准备工作**:确保摄像头已连接电源和网线,并且网线另一端连接到电脑的以太网接口。同时,电脑应已安装Windows操作系统,并能正常上网。 **下载并安装软件**:访问海康威视官网,下载并安装最新版本的iVMS-4200客户端软件。该软件是海康威视专为监控设备设计的客户端,用于管理和查看监控图像。
海康威视摄像头连接电脑的介绍就聊到这里吧,感谢你花时间阅读本站内容,更多关于海康威视摄像头连接电脑没反应、海康威视摄像头连接电脑的信息别忘了在本站进行查找喔。

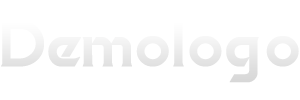


![[喝蜜雪需自带水杯]蜜雪的杯子可以做什么? [喝蜜雪需自带水杯]蜜雪的杯子可以做什么?](https://www.cqmtxkj.com/zb_users/upload/2025/05/20250512130131174702609125436.jpg)






发表评论