本篇文章给大家谈谈无线摄像头怎么调试,以及无线网络摄像头怎么调试对应的知识点,希望对各位有所帮助,不要忘了收藏本站喔。
本文目录一览:
天视通无线球机录像怎样设置
天视通无线球机录像点系统设置来设置。天视通无线球机指的是天视通室外无线监控球机,是5寸爆闪警戒无线机网络摄像头,摄像头的录像调试可以右键屏幕,点系统设置进入录像机设置页面调试。
海康录像机添加天视通有线无线球机方法如下:连接有线摄像机:首先,将有线球机与海康NVR连接,用网线将球机与NVR连接,然后在主界面中输入球机IP地址,如果正确设置了IP地址,就可以在主界面中看到球机的图像。
天视通球机匹配到中维录像机的步骤:录像机和摄像头通电连接好设备。在显示器画面右击鼠标点击主菜单。输入录像机密码登录设备。进入主菜单选择系统设置。在系统设置中点击网络配置,进入基本设置,把自动获取IPV4地址后边的“√”去掉。手动更改录像机ip。
检查设置和接线:云台协议、地址码及波特率对应设置(网络球可以通过IE浏览器进行修改,默认是DH-SD1协议,地址码1,波特率9600),AB接线正确。检查设置还是不能控制,可以让网络球恢复一下默认(80号辅助开关开),重新设置一下云台协议试试。
打开录像机软件在软件界面面中,选择通道管理后,点击云台配置。模拟球机需要先选择对应通道,点击485配置。据球机上的拨码填上对应通道的球机波特率、协议、地址位。点击确定,回到云台配置界面。点击常规控制,预置点后面填写刚刚配置的预置点编号,点击调用预置点。
关闭方法。打开摄像机应用,进入后点击底部我的功能图标;进入设置功能后,点击摄像机设置功能;打开摄像机设置后,在最后功能找到高级设置;进入高级设置后,点击摄像机状态指示灯开关;点击后即时生效返回即可。
网络摄像头如何使用
1、网络摄像头的使用方法:连接网络摄像头电源,网线插入电脑;打开网络共享中心,找到网络摄像头的连接,点开属性配置,选择手动。查看网络摄像头ip地址,设置一个不同IP,如摄像头为192。168。1。22,应设置192。168。1。
2、连接网络摄像头需要以下步骤: 确认摄像头支持网络连接; 连接摄像头到网络; 安装并配置相关软件; 访问并监控摄像头。详细解释如下:确认摄像头支持网络连接 首先,需要确认所购买的网络摄像头支持网络连接功能。大多数现代摄像头都具备这一功能,但确保这一点是连接过程的前提。
3、网络摄像头使用步骤: 连接网络摄像头。 安装相关软件并配置。 调试并启动摄像头。详细解释:连接网络摄像头:首先需要将网络摄像头连接到网络。这通常是通过将摄像头与路由器进行有线或无线连接完成的。确保摄像头的网络连接稳定,以保证流畅的监控体验。
4、如果摄像头没有云服务,就需要通过公网IP直接访问。此方法需要网络拥有独立公网IP地址,这通常不是所有宽带网络都能提供的。判断步骤如下:- 使用ip13com查询公网IP地址。- 在路由器设置中查看系统状态,以确认路由器的WAN IP是否为独立公网IP。如果公网IP与路由器的WAN IP相同,则可使用此方法。
5、网络摄像机通电并用网线连接到您的路由器或交换机。 在同一局域网下,用电脑打开摄像头随机附带的摄像机搜索工具,搜索到摄像头的IP,并把该IP改成与您电脑同网段。
如何安装和调试摄像头呢?
准备好必要的工具和零件,包括涨塞、螺丝、改锥、小锤、电钻等。检查安装位置,确保涨塞和自攻螺丝的大小型号合适,支架螺丝和摄像机底座的螺口是否匹配,预埋的管线接口是否处理好,电缆是否畅通,然后开始安装。
调试步骤:在主菜单中选择“通道管理”-“通道配置”,然后选择要调试的摄像头。选择要调试的摄像头后,单击“通道配置”按钮,在弹出的界面中选择“高级配置”。在“高级配置”中,可以设置摄像头的各种参数,例如分辨率、刷新率等。设置完成后,单击“确定”按钮并重新启动摄像头即可生效。
确定安装位置:根据监控需求和监控范围,选择合适的安装位置,确保摄像头能够最佳地监控目标区域。2 安装支架:根据摄像头类型和安装位置,选择合适的支架,并使用螺丝固定支架于安装位置。3 连接电源和网络:将摄像头的电源线和网络线连接到相应的接口上,确保摄像头能够正常供电和联网。
安装视频监控摄像头需要先准备相应的工具和零件。首先,准备好涨塞、螺丝、改锥、小锤、电钻等工具,并根据预设的安装位置检查涨塞和自攻螺丝的大小型号,确保支架螺丝和摄像机底座螺口匹配,同时确认预埋管线接口和电缆是否通畅。准备好所有必需品后,开始安装支架和摄像头。接下来,安装摄像机。
无线摄像头怎么调试的介绍就聊到这里吧,感谢你花时间阅读本站内容,更多关于无线网络摄像头怎么调试、无线摄像头怎么调试的信息别忘了在本站进行查找喔。

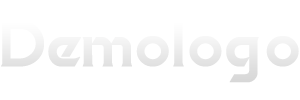

![[公布6起执法案例]执法办案六要素是什么? [公布6起执法案例]执法办案六要素是什么?](https://www.cqmtxkj.com/zb_users/upload/2024/08/20240826002516172460311661491.jpg)


![[倡议建国际反诈联盟]手机浏览器反诈联盟拦截怎么关闭? [倡议建国际反诈联盟]手机浏览器反诈联盟拦截怎么关闭?](https://www.cqmtxkj.com/zb_users/upload/2024/07/20240730151346172232362616414.jpg)




发表评论