本篇文章给大家谈谈海康摄像头网络接线,以及海康摄像头接头怎么接网线对应的知识点,希望对各位有所帮助,不要忘了收藏本站喔。
本文目录一览:
- 1、海康威视网络摄像机怎么直接连接电脑
- 2、海康摄像头接头四线怎么对接网线
- 3、海康摄像头有线连接怎么添加
- 4、如何用网线连接海康威视摄像头和电脑
- 5、如何安装海康威视网络监控摄像头
- 6、海康威视网络摄像头接网线的线序与接法
海康威视网络摄像机怎么直接连接电脑
通过USB连接 如果海康威视摄像头具备USB接口,可以直接使用USB线将摄像头与电脑相连。连接成功后,在电脑上打开视频监控软件或设备管理器,即可查看摄像头的图像。这种方法简单直接,适用于需要将摄像头图像直接传输到电脑屏幕上的场景。通过网络连接 大多数海康威视摄像头支持通过网络连接到电脑。
- 使用网线将摄像头与路由器或电脑直接连接,确保摄像头能够接入网络。同时,摄像头需要接通电源。 软件安装与配置:- 访问海康威视官网,下载并安装适用于您电脑系统的客户端软件,如iVMS-4200客户端或海康互联APP。- 打开软件,选择并点击添加设备按钮,然后搜索并添加摄像头设备。
首先先去海康威视官网下载安装电脑客户端的软件。然后要摄像头插入电源后和控制的电脑连接同一个网络,然后打开软件,选择并点击【添加设备】按钮,如下图所示。接着选择打开设备管理窗口,然后找到【搜索设备】并打开,然后点击自动查询局域网内的摄像头。
准备工作与软件下载:- 确保海康威视摄像头已插入电源并开启。- 访问海康威视官网,下载并安装适用于电脑的客户端软件。这一步是连接过程的基础,因为软件将用于搜索、添加和管理摄像头设备。 网络连接与设备搜索:- 使用网线将摄像头与电脑连接,或者确保它们在同一局域网内。
②如果是双网卡,可以采用多址设定的方式,使用网卡1连接所有摄像机非配跟摄像机同一网段的ip,网卡2接入局域网内,ip设置方式参照单网卡。首先先去海康威视官网下载安装电脑客户端的软件。
**准备工作**:确保摄像头已连接电源和网线,并且网线另一端连接到电脑的以太网接口。同时,电脑应已安装Windows操作系统,并能正常上网。 **下载并安装软件**:访问海康威视官网,下载并安装最新版本的iVMS-4200客户端软件。该软件是海康威视专为监控设备设计的客户端,用于管理和查看监控图像。
海康摄像头接头四线怎么对接网线
首先,利用压线钳剥去网线的外皮,将网线按照白橙、橙、白棕、棕的顺序排列开来并按顺序排列好放入金属水晶头6孔处,仔细检查排线顺序。其次,将水晶头金属脚向下,让排线插入进水晶头中,并用压线钳夹紧。最后,将水晶头与网线用网线钳压紧,水平部分留出3-5毫米。
一 一对接之后,为了传输的稳定性和对接的牢固性,需要用电烙铁点一些锡上去,在电子厂上过班的朋友不建议这时候发挥你的高水准,因为摄像头的尾线太细了,电烙铁温度太高,碰一下就损伤,直接用锡丝对折一下,然后碰电烙铁往下滴上去好些。经过我的实际操作经验,这样子焊点圆润饱满。哈哈。
海康摄像头网线坏了,剪断摄像头网线后发现网线口是八芯的。我用四芯的网线怎么接?你要用四芯网线去连接八芯的网线。你可以用八芯的网线顺序1,2,3,6这四芯去跟你那四芯的网线对接。
对于想要采用PoE供电方式的海康威视摄像头设备,需要进行如下的网线接法:首先,需要确认网络设备(如交换机、路由器等)是否支持PoE供电方式。将网络设备和海康威视摄像头设备使用网线连接。在网络设备中开启PoE供电功能。待摄像头捕获到供电信号后,即可正常使用。
海康摄像头有线连接怎么添加
1、海康摄像头有线连接怎么添加?如果您要将海康威视摄像头以有线方式连接到网络,可以按照以下步骤进行添加: 确认摄像头网络连接:首先,需要确保您的摄像头已经连接上了网络线,而且线路通顺。可以通过查看摄像头面板上的网络指示灯来判断是否连接成功。
2、有线连接方式: 物理连接:首先,确保摄像头、录像机、路由器以及交换机等硬件设备准备就绪。将摄像头的网线一端连接到摄像头的网口,另一端连接到路由器或交换机的LAN口。如果使用的是录像机,同样需要将录像机通过网线连接到路由器或交换机上。 IP配置:接下来,进入摄像头或录像机的配置界面。
3、如果连接不上摄像头,首先看下录像机与交换机的网线连接是否正常,查看交换机上网线信号灯是否正常。检查正常下一步,右击屏幕点主菜单输入密码进入菜单选项,选择系统配置选项。
4、首先,启动海康威视通电启动接显示器,并修改IP,摄像机通电并将所有摄像机和海康威视都用网线通过交换机连接起来。然后,在海康威视的菜单栏里找通道配置,会显示所有的设备IP,可以选择一键激活,修改IP再进行添加。
如何用网线连接海康威视摄像头和电脑
观看时,BS架构:在IE里输入IP地址直接观看。CS架构:用自带的免费软件安装在PC上进行观看。还可以尝试以下方法:设好安装点,然后把设备装上去,再拉上网线接后摄像机后面的网线接口那里,然后通上电源,就可以从IE浏览器那里输入摄像机的IP地址直接打开。
水晶头双通)就是这个小物件了,如果你的距离不长,原先没有布线或者原来的网线够长的话,直接按照上面的方法对接回去然后用电工胶布缠绕一下就可以了。这一部可以不做。
硬盘录像机本身就是一台具有独立录制、操作等监控功能的主机,不需要与电脑连接。因为硬盘录像机是一台有独立工作功能的主机,即使与电脑连接,电脑主机是开还关,硬盘录像机都能正常录像。
首先要想通过网线去连接电脑的摄像头。嗯,他都是数字的摄像头。海康威视数字摄像头。他有网络接口的直接通过网线可以跟电脑的网口相连。这样就可以跟你电脑相连了,然后把他们的。网址电脑的网址和摄像头的网址改成同一个网段的。这样就可以通过电脑里的网页去浏览摄像头了。
如何安装海康威视网络监控摄像头
首先先去海康威视官网下载安装电脑客户端的软件。然后要摄像头插入电源后和控制的电脑连接同一个网络,然后打开软件,选择并点击添加设备 接着选择打开设备管理窗口,然后找到【搜索设备】并打开,然后点击自动查询局域网内的摄像头。然后再列表中找到并选中海康威视网络摄像头,然后点击【确定】按钮。
确定安装位置 首先,我们需要根据实际需求确定摄像头的安装位置。一般来说,摄像头应安装在目标场景的中央或角落,以便能够捕捉到更多的画面。同时,还需考虑摄像头的支架、云台等配件的安装方式,确保摄像头能够稳定地固定在墙上或天花板上。
摄像头安装:选择合适的安装位置,确保摄像头能够覆盖所需监控区域,并且不易受到物理破坏或遮挡。根据需要,可能还需要安装支架或吊架。连接摄像头和电源,以及摄像头和DVR或NVR之间的视频线。 DVR/NVR配置:连接DVR(数字视频录像机)或NVR(网络视频录像机)到显示器,并接入鼠标进行配置。
海康威视摄像头的安装和调试步骤如下:安装步骤:确定所有设备的网络连接都已打开,并确定网段是否相同。在网络配置中,配置海康威视的IP地址、子网掩码、默认网关等参数。将电脑与海康威视连接,可以通过网线或无线方式连接。在电脑浏览器中输入海康威视的IP地址,登录到海康威视的界面。
海康威视监控摄像头怎么安装?第一步,准备好以上配件,把摄像机取出,有两个接口,把支架对准摄像机下端的两个孔用螺丝固定好,把带支架的摄像机固定在需要监看的位置上。
海康威视网络摄像头接网线的线序与接法
1、简化一点用网线的568B顺序分别对接就是:橙白(接橙色)、橙(接黄色)、绿白(接绿色)、蓝(接紫色)、蓝白(接灰色)、绿(接蓝色)、棕白(接棕色)、棕(接白色)。
2、②如果是双网卡,可以采用多址设定的方式,使用网卡1连接所有摄像机非配跟摄像机同一网段的ip,网卡2接入局域网内,ip设置方式参照单网卡。首先先去海康威视官网下载安装电脑客户端的软件。
3、支持POE供电:一根网线直接接在网络摄像机网络接口,网线另一端接POE交换机 不支持POE供电:一根网线直接接在网络摄像机网络接口,再给摄像机配个电源 观看时,BS架构:在IE里输入IP地址直接观看。CS架构:用自带的免费软件安装在PC上进行观看。
4、首先,利用压线钳剥去网线的外皮,将网线按照白橙、橙、白棕、棕的顺序排列开来并按顺序排列好放入金属水晶头6孔处,仔细检查排线顺序。其次,将水晶头金属脚向下,让排线插入进水晶头中,并用压线钳夹紧。最后,将水晶头与网线用网线钳压紧,水平部分留出3-5毫米。
5、首先,需要确认网络设备(如交换机、路由器等)是否支持PoE供电方式。将网络设备和海康威视摄像头设备使用网线连接。在网络设备中开启PoE供电功能。待摄像头捕获到供电信号后,即可正常使用。 注意事项 在进行网线接法时,需要注意以下几点:需要使用符合PoE标准的网线。
6、橙白、橙白、绿白、蓝白、蓝白、绿白、棕白、棕白。海康威视尾线的8条线的颜色为:橙色、黄色、绿色、紫色、灰色、蓝色、棕色、白色。我们普通电缆的八种颜色是:橙白、橙白、蓝白、蓝、绿杜白、绿、棕白、棕。这里只是描述了8种颜色的网络线,并没有按照568A或者568B的排线标准来。
海康摄像头网络接线的介绍就聊到这里吧,感谢你花时间阅读本站内容,更多关于海康摄像头接头怎么接网线、海康摄像头网络接线的信息别忘了在本站进行查找喔。

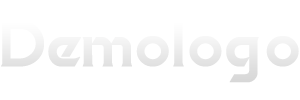




![[南孚就广告语致歉]哪位朋友知道南孚电池的广告语吗? [南孚就广告语致歉]哪位朋友知道南孚电池的广告语吗?](https://www.cqmtxkj.com/zb_users/upload/2024/08/20240813114223172352054397623.jpg)




发表评论